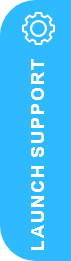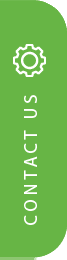Shopify Connector for Dynamics 365 Business Central
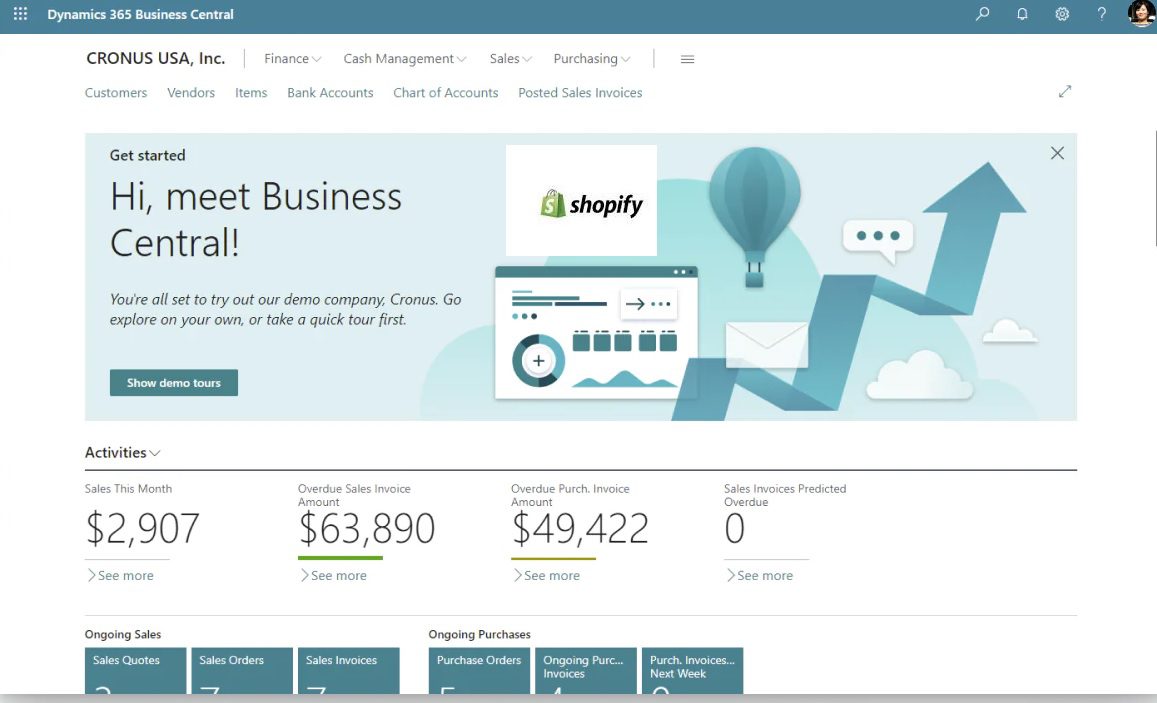
Shopify Connector for Dynamics 365 Business Central
Dynamics 365 Business Central is teaming up with Shopify to help our customers create a better online shopping experience. Shopify provides merchants with an easy-to-use e-commerce solution, and Business Central offers comprehensive business management across finance, sales, service, and operations teams in a single application.
Do you wish to Connect your Shopify store (or stores) with Business Central and maximise your business productivity? This article from Microsoft serves as a guide to the business value case as well as outlining the process to integrate your Shopify store with Business Central.
Shopify for D365 Business Central – the Business value Case:
Seamless connection between the two systems will synchronise order, stock, and customer information to ensure that merchants can fulfil orders faster and better serve their customers. The joint effort furthers the commitment of Business Central to connect data to help businesses adapt faster, work smarter, and perform better.
Watch this short video – Shopify Connector for D365 Business Central a Business Value Case study
Feature details of the Shopify Connector for Business Central:
Adapt faster – Connecting Dynamics 365 Business Central with Shopify will help merchants around the world to implement more agile online business processes, while keeping people focused on selling. With connected data across your online stores and business operations, you can rapidly respond to consumer demands to adjust product pricing and merchandising. With support for multitier pricing structures and multiple currencies, companies, and entities, Business Central easily supports multiple Shopify store scenarios.
Work smarter – Eliminating manual processes improves accuracy and lets people focus on taking care of customers. Connecting Shopify and Business Central improves visibility into stock, pricing, existing customers and their order histories, order status, billing, and payments. Better visibility means faster response to customer inquiries, timely returns and refunds, and more accurate order processing.
Perform better – Enhanced operational efficiency not only saves you time and reduces costs, it can also translate into better results and faster decision-making. You’ll have the confidence to expand your online presence while minimizing overhead with automatic synchronization between systems for price changes, product updates, and customers. At the end of accounting periods, Business Central will help with the financial reporting and tax reporting required by local legislation.
Shopify Connector features:
Multiple Shopify shops connected to the same Business Central:
- Each shop has its own setup, including a collection of products, locations used to calculate inventory, and prices lists.
Bi-directional synchronization of items/products:
- Sync images, item variants, barcodes, vendor item numbers, extended texts, and tags.
- Export item attributes to Shopify.
- Use selected customer price groups and discounts to define prices exported to Shopify.
- Decide whether items can be created automatically or to only allow updates to existing products.
Synchronisation of inventory levels:
- Choose some or all of the available locations in Business Central.
- Update inventory levels on multiple locations in Shopify.
Bi-directional synchronisation of customers:
- Smart-map customers by phone and email.
- Use country-specific templates when creating customers, which helps ensure that tax settings are correct.
Import of Orders from Shopify:
- Create customers on the fly, or use fixed retail customer to keep customer data in Shopify.
- Include orders created in other channels, such as Shopify POS or Amazon.
- Shipping costs, gift cards, tips, shipping and payment methods, transactions, and risk of fraud.
- Receive payout information from Shopify Payments.
Send fulfilment information to Shopify:
- Include item tracking information.
Availability:
- This feature is available only for the online version of Business Central. It isn’t available for on-premises versions
How to Get Started with the Shopify Connector for D365 Business Central?
Connect your Shopify store (or stores) with Business Central and maximize your business productivity. Manage and view insights from your business and your Shopify store as one unit.
To use Shopify with Business Central, there are a couple of things you have to do first.
The following serves as a guide to integrate your Shopify store with Business Central.
Pre-requisites for Shopify:
You must have:
- A Shopify account
- A Shopify online store
To learn more about how to create Shopify trials and the recommended settings, go to Creating and Setting Up Shopify Account.
Pre-prequisites for Business Central:
- Make sure that the Shopify Connector app is installed.
- The app is pre-installed for all new sign-ups and trials. Learn more about installing apps from AppSource at Installing and Uninstalling Extensions. Follow the steps listed below if you don’t have Business Central.
- Ensure that the user has the right permissions. Shopify Connector is covered by the Shopify – Admin (SHPFY – ADMIN) permission set. Learn more at Create Users According to Licenses and Assign Permissions to Users and Groups.
Install the Dynamics 365 Business Central app to your Shopify online store:
For existing instances of Business Central, this step is optional and can be skipped.
- Locate the Dynamics 365 Business Central app on the Shopify AppStore
- Choose the Add App Sign in to your Shopify account if prompted. Select the online shop if you have more than one.
- After reviewing privacy and permissions, choose the Install App
- You can find and open the installed Dynamics 365 Business Central app in the Apps section on the sidebar of the Shopify admin
- Choose Sign up now to start the Business Central trial, or Sign in if you already have Business Central. You’ll be redirected to your Business Central
- Do the next steps in Business Central.
Connect Business Central to the Shopify online store:
- Choose the icon, enter Shopify Shop and choose the related link.
- Choose the New
- In the Code field, enter a code that will make it easy to find in Business Central. For example, the name might reflect what a shop sells, such as “Furniture” or “Coffee”, or the country or region it serves.
- In the Shopify URL field, enter the URL of the online shop that you’re connecting. Use the following format: https://{shop}.myshopify.com/.
- Turn on the Enabled toggle, and then review and accept the terms and conditions.
- If prompted, sign in to your Shopify account. Review the privacy terms and permissions, and then choose the Install App
Repeat steps 2-6 for all online shops that you want to connect.
Known issues:
- The browser blocks the pop-up window. When you turn on the Enabled toggle, Business Central opens the Waiting for a response – do not close this page page while it waits for an access token from Shopify. If that page is closed or blocked, you can’t connect to Shopify. Learn more at Request the access token
- Error: Oauth error invalid_request: Could not find Shopify API application with api_key
- Can’t connect from sandbox
Next steps:
Now your online shop is connected to Business Central. In the next steps, you’ll define how and what to synchronize.
Testing strategies:
There are different approaches to testing an integration, and each approach has its pros and cons.
You can connect Business Central and Shopify accounts as often as you like. The Shopify Connector affects only the environment, or to be more precise, the company where it’s enabled. You can connect to the same Shopify online store from multiple environments or companies. You can disable and re-enable the connector.
It’s easy to re-run synchronization tests. The connector allows you to delete imported data, such as products, customers, and orders, and then import them again. Just reset sync.
Shopify sandbox and Business Central sandbox:
This is probably the safest way to test integration. Instead of using a Shopify Sandbox, you can also use a trial subscription or Development Store. In Business Central, you can also use a test company in a production environment.
To learn more about Business Central sandboxes, go to Create a new environment.
Shopify sandbox and Business Central production:
This is not a recommended configuration for testing because the Shopify connector can create or modify items and customers. It can also create sales documents such as orders and invoices. These documents can be difficult to undo.
If you must use this configuration, we recommend that you review and probably disable the following settings:
- Auto Create Unknown Item to not create items
- Shopify can update items to not update mapped items
- Auto Create Unknown Customer to not create customers and contacts
- Shopify can update customers to not update existing customers
- Auto Create Sales Order to not create sales orders and sales invoices
For more information, see Restoring an Environment.
Shopify production and Business Central sandbox:
It might be a good idea to backup your data. For example, export your products and customers. For more information, see Using CSV files to back up store information.
Turn off the Allow Data Sync to Shopify toggle so that Business Central doesn’t write to Shopify. In this case, you’ll be able to import products, images, customers, and orders from Shopify. But you won’t be able to send item, prices, inventory levels, customers, fulfillment information to Shopify.
If you keep the Allow Data Sync to Shopify toggle enabled, then additional protective measures are:
- Select Draft in the Status for Create Product field to ensure that exported products aren’t available to buyers. You can verify how products look in the online store, synchronize prices, options, and stock levels. Just make sure to use filters on the Add Item to Shopify page to limit the number of exported items.
- Turn off the Export Customer to Shopify toggle so that you don’t send customers to Shopify.
Some Useful Resources:
Next Steps…
Contact Us Now or why not request a Free 30 Minute Consultation with our Dynamics 365 ERP & CRM Specialists Now – we’re here to help