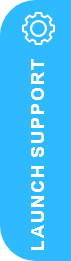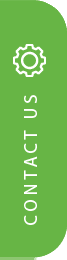Adding Item Variants from D365 Business Central to Shopify

How to Add Item Variants from Business Central to Shopify
The latest Shopify connector release for Microsoft Dynamics 365 Business Central introduces an efficient way to export items as variants in Shopify. This new feature streamlines product management, offering more flexibility in presenting product options to customers and synchronising product information between Business Central and Shopify. In this blog, we’ll discuss the business value of this feature, along with detailed instructions on how to set it up, key benefits, and best practices to maximise its impact of adding Item Variants from D365 Business Central to Shopify.
Business Value: Flexibility and Convenience
The ability to add item variants from Business Central to Shopify simplifies managing diverse product lines and customizing product options for Shopify customers. Whether it’s color, size, or material, you can now add these variations directly from Business Central, offering a better customer experience and minimizing manual data entry. This feature is especially useful for B2C and B2B businesses that need to represent complex product catalogs and ensure consistency across their systems.
Adding Item Variants from D365 Business Central to Shopify – Key Feature Details
This new feature supports various export scenarios between Business Central and Shopify, enabling you to set up product variants for a more seamless shopping experience:
Adding Items as Variants
- From Business Central’s Shopify Products page, you can use the Add Item as Variant action on the Variants subpage. This lets you assign a Business Central item as a Shopify variant under an existing product.
- If a product in Shopify has only one default option (such as color or material), the item can be added as a variant. However, for products with multiple options, adding items as variants will not be supported.
Variants and Item Mapping
- Shopify automatically generates a Default title variant for every new product. When additional variants are created, this default is replaced, ensuring that each variant reflects only the product variations you set.
- The Shopify connector does not search by SKU or barcode when adding an item as a variant, so it’s essential to ensure consistent mapping between systems.
Configuration Requirements
- If you’re using Units of Measure (UOM) as variants, the Add Item as Variant action will be disabled. Make sure that the UOM as Variant toggle is off in the Shopify Shop Card for this feature to work.
How to Configure Product Variants in Business Central for Shopify
Below is a step-by-step guide on how to configure and export item variants from Business Central to Shopify:
Step 1: Access the Shopify Shop Card
- In Business Central, go to Shopify Shops and open the relevant Shopify Shop Card.
Step 2: Define SKU Mapping for Variants
- To ensure accurate synchronization between Business Central and Shopify, set the SKU Mapping field to the following options:
- For items only (no variants): Item No., Vendor Item No., or Barcode.
- For items with variants: Item No. + Variant Code to ensure that each variant in Shopify is linked to the corresponding item in Business Central.
Step 3: Add Item as Variant
- Navigate to the Shopify Products page in Business Central.
- Under the Variants subpage, select Add Item as Variant to add the item as a variant of the main Shopify product. The connector will automatically handle the replacement of any default title variant if it exists.
Product and Variant Mapping Scenarios
Understanding the different mapping options is essential for optimal use of this feature. Here’s a breakdown of supported configurations:
- Shopify Product with Variants
- Supported: Select Item No. + Variant Code in the SKU Mapping field, and add a barcode or SKU to ensure accurate linking.
- Recommendation: Use the Add Item as Variant action for streamlined variant synchronization between Business Central and Shopify.
- Shopify Product without Variants
- Not Supported for automatic synchronization.
- For flat products without variants, you can manually create the product in both systems and use barcodes or SKUs for auto-mapping, or map products to item variants manually.
- Business Central Item List Only
- Supported when exporting via Add Item to Shopify action, though this will not create variants in Shopify.
Benefits of Using Shopify Variants with Business Central
Implementing this new feature of adding Item Variants from D365 Business Central to Shopify allows you to optimise your Shopify store and streamline backend processes in Business Central:
- Enhanced Product Catalog Organization: Maintain a single product listing with multiple variants, reducing clutter in Shopify and ensuring a more intuitive shopping experience for customers.
- Operational Efficiency: Save time and effort by synchronizing items as variants directly from Business Central, eliminating the need for repetitive data entry.
- Improved Customer Experience: Present customers with clear and accessible product variations, such as color or size, helping them find what they need quickly.
Best Practices for Variant Synchronization
To get the most out of this feature, consider these best practices:
- Map SKUs Carefully: Make sure the SKU Mapping field is set up correctly to prevent issues with item-to-variant matching. Use Item No. + Variant Code for variants.
- Manage Units of Measure: If you use UOM as variants, ensure it’s configured on the Shopify Shop Card before attempting to add items as variants.
- Test Initial Setup: Before syncing large quantities of products, run a small test batch to confirm that your mapping setup and variant synchronization are functioning as expected.
Conclusion
The new Shopify connector update for Business Central simplifies the process of adding items as variants in Shopify, giving businesses enhanced control over their product catalog. By following the steps outlined here, you can leverage this integration to ensure product information is accurately synchronized across systems, helping you deliver a seamless shopping experience for your customers. This feature not only boosts your store’s efficiency but also enhances product accessibility and improves customer satisfaction.
Next Steps…
Contact Us Now or why not request a Free 30 Minute Consultation with our Dynamics 365 ERP & CRM Specialists Now – we’re here to help