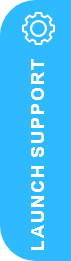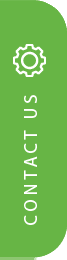Defining Shopify Shipping Fees in Business Central

How to Define Shipping Information for Shopify Shipping Fees in Business Central
The latest update to the Shopify Connector in Microsoft Dynamics 365 Business Central now offers enhanced flexibility in mapping and managing shipping fees from Shopify orders. Businesses using Business Central can now customize shipping charges and map them directly to sales documents, giving finance teams better visibility and control over shipping-related costs. This blog explores the business value, feature details, and setup instructions for configuring shipping fees for Shopify orders in Business Central.
Business Value: Enhanced Control Over Shipping Fee Management
Defining Shopify Shipping Fees in Business Central
Accurately defining and mapping shipping fees in Business Central allows businesses to manage and track costs with greater precision. This feature helps finance teams:
- Improve accuracy in financial reporting by categorizing shipping fees by G/L account, item, or item charge.
- Increase flexibility by allowing different types of shipping charges, such as Shipping Agent and Service Code options, to ensure each shipping fee is appropriately classified and recorded.
- Simplify operations with automatic assignments of Item Charges, ensuring a seamless experience between Business Central and Shopify.
Feature Details: Configuring Shopify Shipping Fees in Business Central
To get started, Business Central offers several fields and configuration options to define how shipping fees from Shopify should be mapped:
- Shipping Charges Account Field
- This field, available on the Shopify Shop Card, allows users to specify a General Ledger (G/L) account to which all shipping charges will be assigned by default.
- New Fields for Greater Flexibility
- Two additional fields—Shipping Charges Type and Shipping Charges No—have been added to the Shopify Shipment Method page. These new options let you map Shopify shipping fees more precisely by specifying:
- G/L Account: For recording shipping costs in a specific G/L account.
- Item: To categorize shipping as an item in Business Central.
- Item Charge: An option that assigns shipping as a charge to all items on a sales document.
- Shipping Agent and Service Code Fields
- Within the Shopify Shipment Method page, the Shipping Agent Code and Shipping Agent Service Code fields can now be defined. When set, these fields automatically populate the corresponding fields on the sales document in Business Central, ensuring accurate representation of the shipping provider and method used for each Shopify order.
- Managing Multiple Shipping Fees
- Shopify Admin enables the inclusion of multiple shipment fees on a single order. However, when Business Central receives such an order, only the first shipping fee initializes the Shipment Method Code, Shipping Agent Code, and Shipping Agent Service Code fields on the sales document header.
- Note: Shopify sometimes consolidates multiple rates into a single value labeled “Shipping” and does not transfer individual rate details.
Step-by-Step Guide: Setting Up Shipping Fee Mapping
Here’s how to configure and map Shopify shipping fees within Business Central:
Step 1: Access the Shopify Shop Card
- Go to Shopify Shops in Business Central, select your Shopify shop, and open the Shopify Shop Card.
Step 2: Define Shipping Charges Type and No
- In the Shopify Shipment Method page, locate the Shipping Charges Type and Shipping Charges No fields.
- Select the appropriate option based on your preference:
- G/L Account for a straightforward financial record.
- Item if you prefer to record shipping as an item.
- Item Charge if you want to allocate shipping fees as an automatic charge to all items on the sales document.
Step 3: Set Shipping Agent and Service Code
- Use the Shipping Agent Code and Shipping Agent Service Code fields to specify the shipping provider and service type. These fields will map directly to the sales document for better tracking and reconciliation.
Step 4: Test and Validate
- Perform a test order in Shopify and confirm that Business Central correctly records the shipping fee and maps all selected fields. Check the Shipment Method Code, Shipping Agent Code, and Shipping Agent Service Code fields for accuracy.
Best Practices for Managing Shopify Shipping Fees in Business Central
To optimize the use of Shopify shipping fee mapping, keep these tips in mind:
- Select Appropriate Charge Types: Use the most suitable option (G/L Account, Item, or Item Charge) based on how your team prefers to track shipping fees.
- Manage Multiple Fees Carefully: When multiple shipping fees are applied, remember that only the first fee appears in the Business Central document fields, with other rates potentially consolidated by Shopify.
- Test Regularly: Validate your setup periodically by checking the accuracy of field mappings, especially when adding new shipment methods or shipping agents in Shopify.
Conclusion: Streamlined Shipping Fee Tracking Across Shopify and Business Central
Defining Shopify Shipping Fees in Business Central
With the new shipping fee configuration options, the Shopify Connector for Business Central enables businesses to achieve accurate, detailed shipping fee mapping for Shopify orders. This feature not only enhances financial control but also improves operational efficiency by automating how shipping fees are categorized and recorded.
Ready to optimise shipping fee management between Shopify and Business Central? Take advantage of this feature today to enhance your accounting precision and streamline e-commerce operations.
Next Steps…
Contact Us Now or why not request a Free 30 Minute Consultation with our Dynamics 365 ERP & CRM Specialists Now – we’re here to help