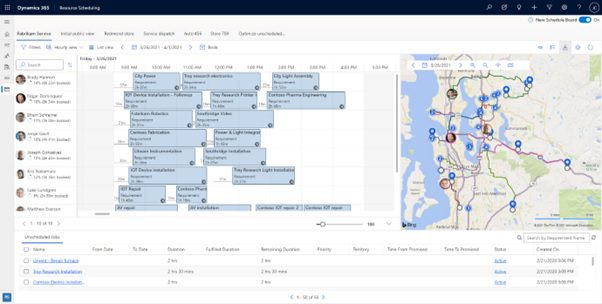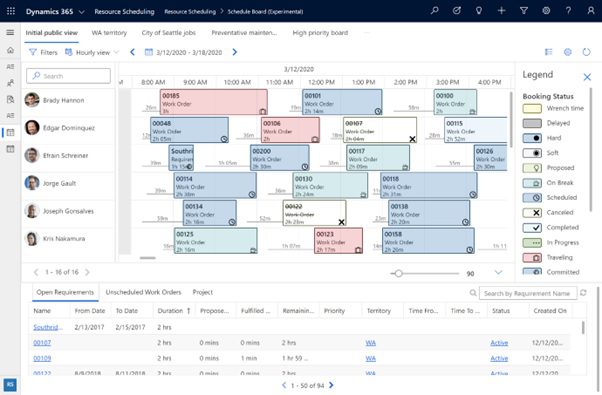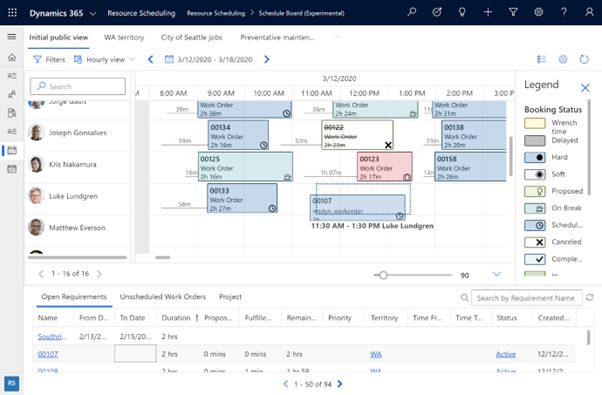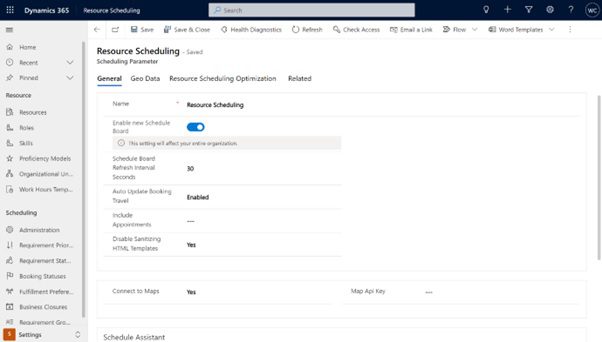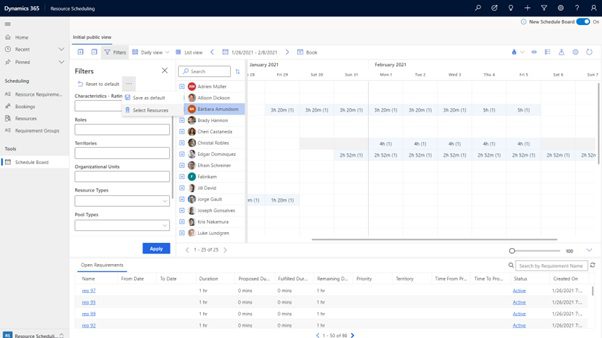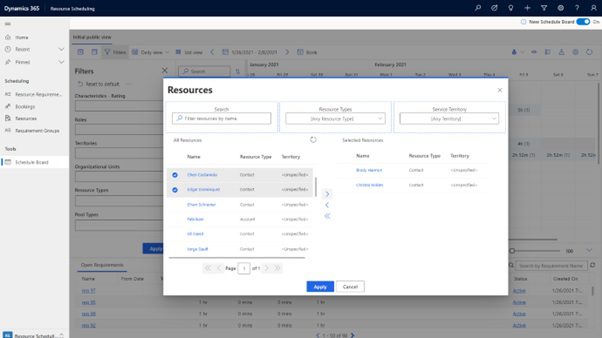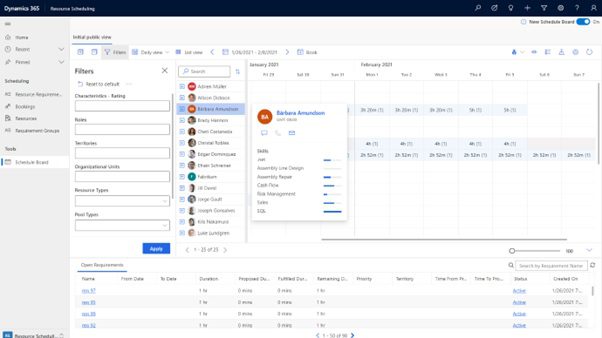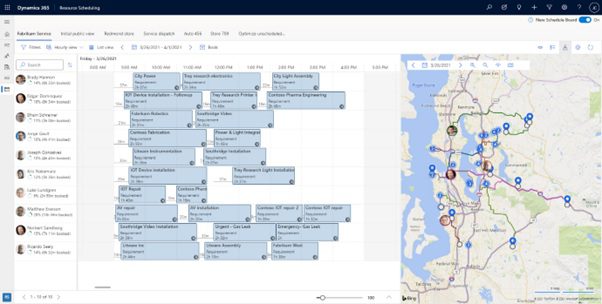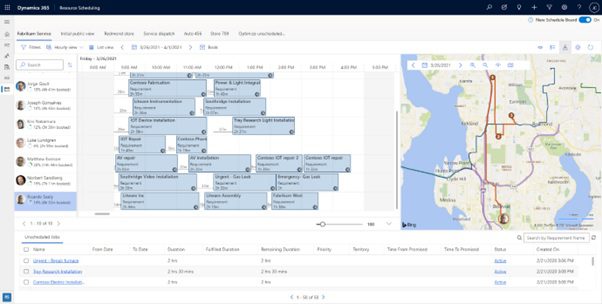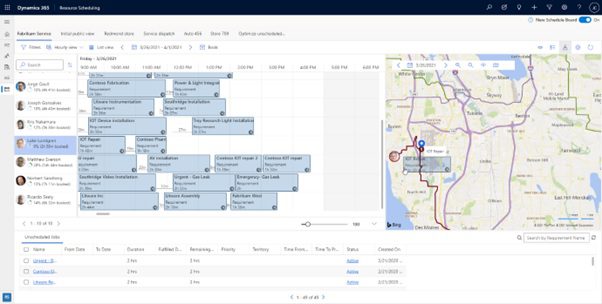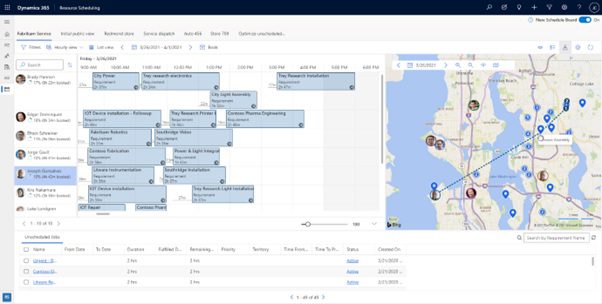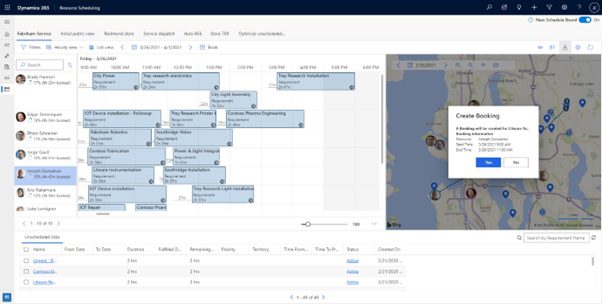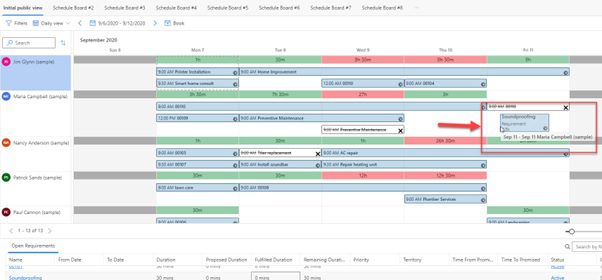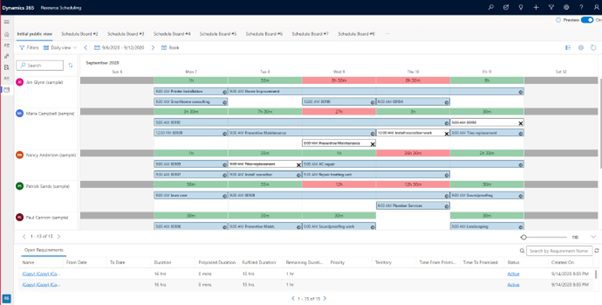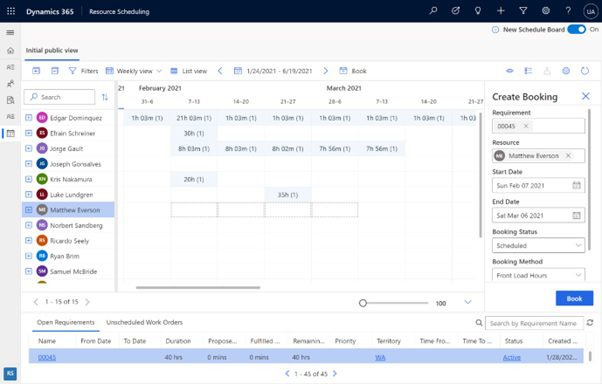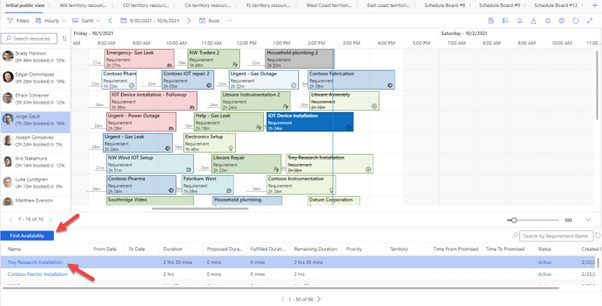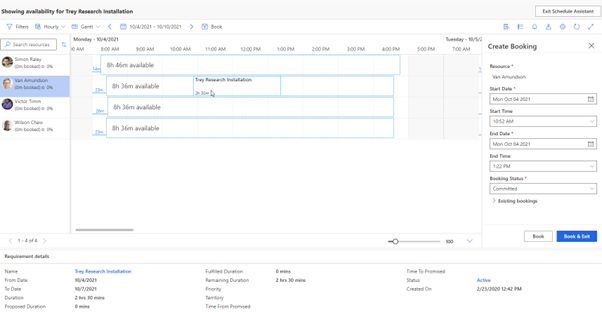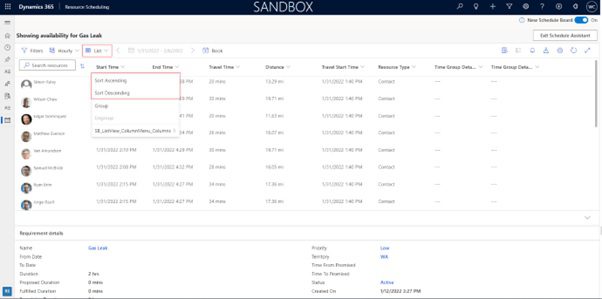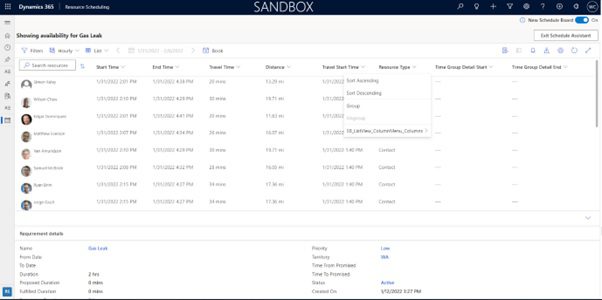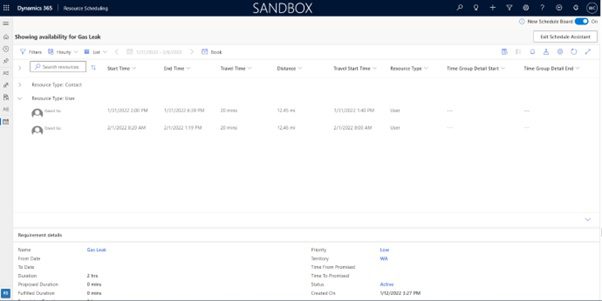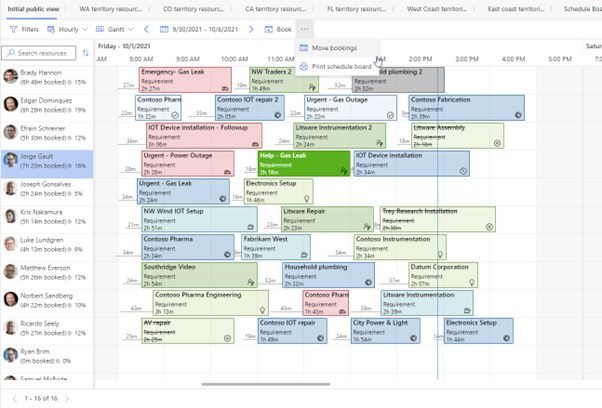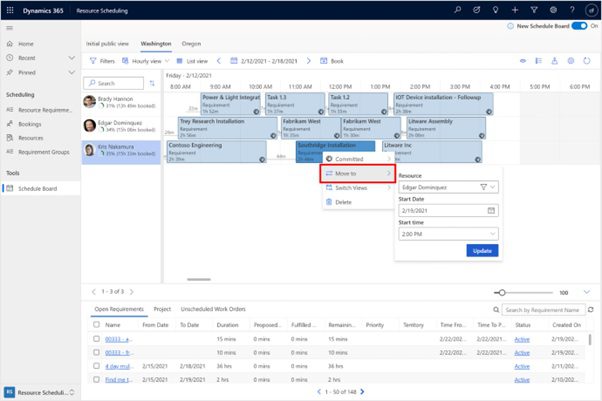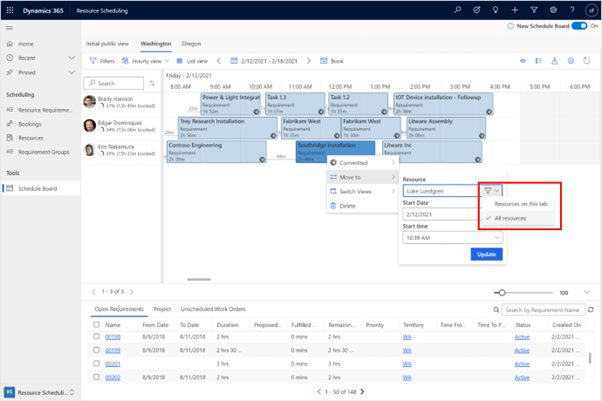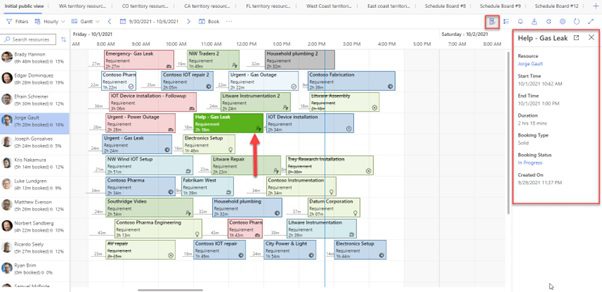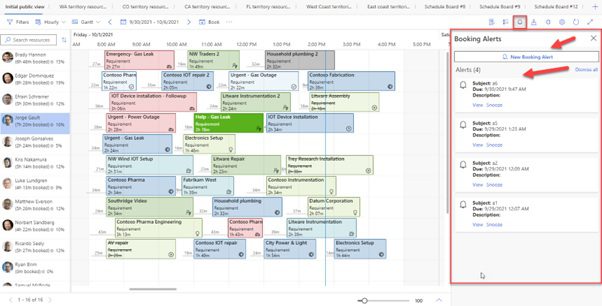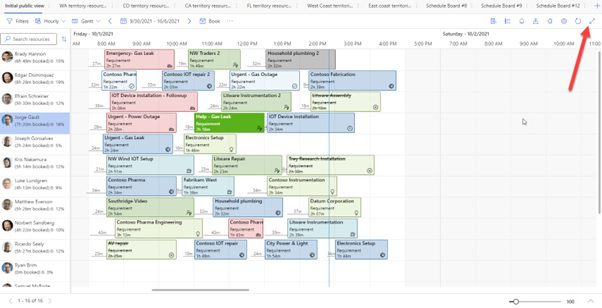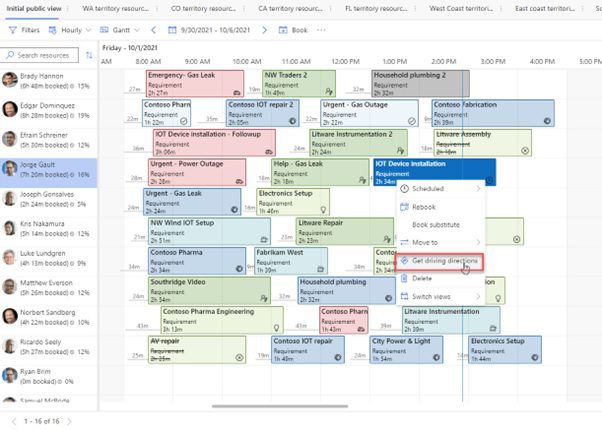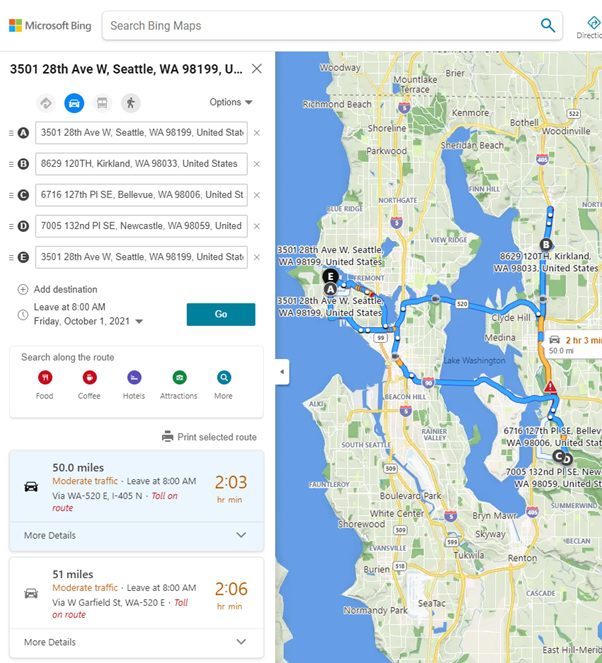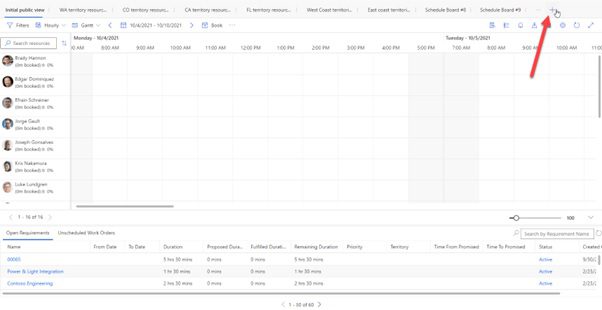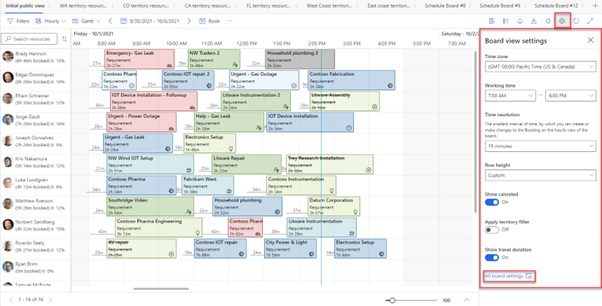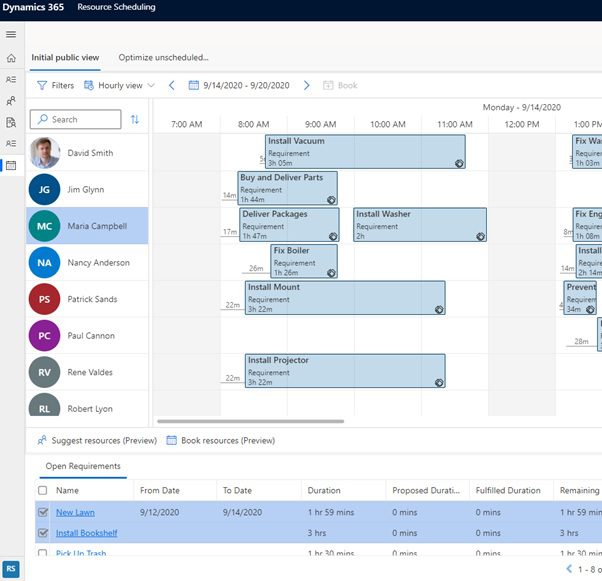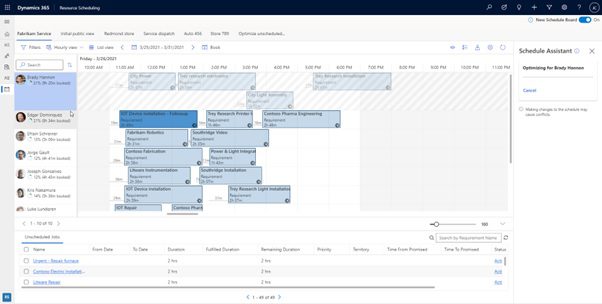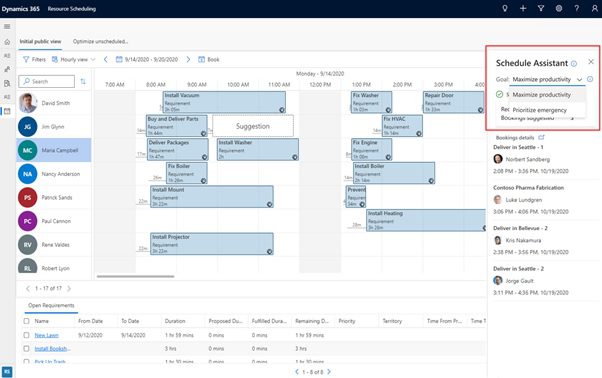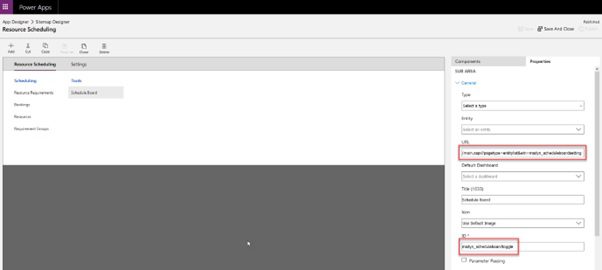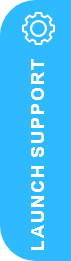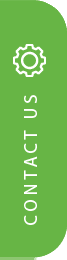The all new Schedule Board Capabilities in D365 Field Service
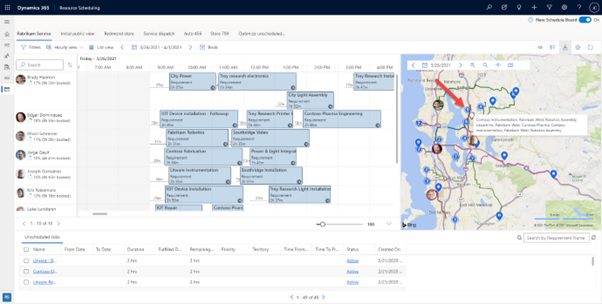
New and improved Dynamics 365 Field Service Schedule Board
Checkout the recent update from Microsoft and discover the new and improved schedule board in Dynamics 365 Field Service. In this article, Microsoft share the latest update on the all new and improved Schedule Board Capabilities in D365 Field Service.
In another of our D365 Field Service blog series, we covered How to Use and Configure D365 Field Service Schedule Board. In this blog, we showcase what’s new, and how to switch to the new Dynamics 365 Field Service schedule board in your environment. The new D365 Field Service schedule board is now default for all deployments.
Experience the new and improved Dynamics 365 Field Service Schedule Board – as it makes scheduling easier and faster for dispatchers, which helps improve service delivery and performance.
For a guided walkthrough, check out this video outlining the all new Schedule Board Capabilities in D365 Field Service
The all new Schedule Board Capabilities in D365 Field Service
In 2022 release wave 2, Microsoft moved beyond parity and deliver more performance, usability, and features to provide a better schedule board. Microsoft plan to retire the legacy schedule board in April, 2023.
Updates in this release include:
- Deployments default to a new board with a toggle to switch to the legacy board, if needed.
- In-app video gives new users an overview of the new schedule board functionality.
- In-app survey invites users to give us feedback and share what is working and where we can improve.
- Improved performance and usability.
- Improved booking tooltips for daily, weekly, and monthly views.
- Ability to select multiple bookings and bulk change booking status.
- Auto-refresh requirements list with schedule board refresh.
Checkout this quick overview of some of the key improvements:
The new schedule board is faster, with better usability, and it lays the foundation for new capabilities for multi-day scheduling and intelligent interactions.
Usability and accessibility:
The schedule board is a Power Apps Component Framework (PCF) control built on the Unified Client Interface, making it more flexible, supportable, and accessible. The new schedule board will work better on different screen sizes and across form factors.
New color schemes and ways of depicting travel time make it easier for dispatchers to see statuses and details.
For instance, the previous screenshot shows a new “ghost booking” feature that helps dispatchers know if a booking will fit into a schedule before the booking is even scheduled.
Foundation for new capabilities:
The new schedule board provides the foundation for future releases that will provide dispatchers insights and recommendations to improve schedules.
Prerequisites:
- The next generation schedule board is generally available.
- Dynamics 365 Field Service version 8.8.30.103+
Enable new schedule board for your organisation:
The new schedule board isn’t turned on by default, so you’ll have to enable it in order to use it in your organization.
To enable the new schedule board, go to Scheduling > Administration > Scheduling Parameters and switch on the Enable new Schedule Board toggle.
Select and filter resources:
Choose which resources should display on each schedule board tab.
Expand the filter pane and choose Select Resources.
From the list of available resources on the left, move the ones you want to display on the schedule board to the right. Then Apply.
Resource cards:
Right-click a resource’s name and then choose View Resource Card to see more, like the resource’s skill set (characteristics) and roles. From here, you can also initiate a message, email, or phone call.
Map view of requirements and resources:
Select the map icon in the upper right of the schedule board to display the resources and requirements on a map.
After expanding the map view, select a resource’s name to see their route. The numbers indicate the order the resource is scheduled to arrive at each job (requirement) location.
At a zoomed-out view of the map, the requirements and resources are grouped together, and you can see a count of requirements and resources. This count helps you quickly identify a geographical area with more unscheduled jobs, and then start scheduling the jobs to nearest resources.
You can drag an unscheduled requirement pin from the map to the resource timeline and schedule it to that resource.
You can also drag the resource route to a nearby unscheduled requirement to schedule it and add it to the resource route.
Daily view:
The new schedule board supports a daily view of scheduled jobs and supports dragging-and-dropping to the schedule.
Scheduled requirements with a short duration will display across the entire day to make it easier to view details. Hover over the requirement or double-click to see the actual duration.
Scheduled requirements with a short duration will display across the entire day to make it easier to view details. Hover over the requirement or double-click to see the actual duration.
Weekly and monthly views:
Switch to the weekly or monthly views to see scheduled jobs at a higher level. Select a resource’s time slot and a requirement below to trigger the booking panel.
The booking panel will help you schedule a work order across multiple days and choose how the work should be divided each day.
Find availability (schedule assistant):
The schedule assistant is also available in the new schedule board experience. By selecting a booking requirement from the bottom panel, and then Find availability, you’ll trigger the schedule assistant.
From the schedule assistant, you’ll see available resources and can plan accordingly for the work.
Find availability (schedule assistant) list view:
Select Gantt then List to change the schedule assistant view to show a list of available resources.
Select column headers to sort results in ascending or descending order.
Select Group to group available resources by the column value. In the following example, we grouped time slots by resource type (in this case, by contact or user).
Grouping resources helps dispatchers make better sense of availability based on different attributes.
Move a booking:
Alternatively, move a booking to the next day by selecting the booking, then select the Ellipses […] icon next to the Book button, as seen in the following screenshot. Select Move bookings.
Move bookings to a new resource, a new start date and time, or both:
With Field Service v8.8.39+, the new schedule board provides an easy way to reassign and reschedule bookings in the same action. Bookings can be moved to resources on the current schedule board tab or to resources on other schedule board tabs.
Move a booking to a resource on the current schedule board tab, or change the start date/time, or both:
Right-click on a booking and select Move to.
Then reassign this booking to any resource on the current schedule board tab, or change the start date and the start time of the booking.
Select Update to apply the changes.
Move a booking to a resource on a different schedule board tab, or change the start date or time, or both:
Right-click on a booking and select Move to. Select the filter icon in the resource field and change the filter from Resources on this tab to All resources.
Now you can reassign this booking to any resource on any tab, and change the start date and start time of the booking. Select Update to apply the changes.
Booking details panel:
To see more details about a booking on the schedule board, open the details panel by selecting the details icon, as seen in the following screenshot.
Booking alerts panel:
To see a list of active booking alerts, select the Bell icon, as seen in the following screenshot.
From the booking alerts panel, you can also create a new booking alert, close an existing booking alert, or dismiss all booking alerts.
Full screen mode:
Full screen mode on the new schedule board makes it easier for dispatchers and schedulers to focus on the details and make the most of their screen space.
Select the Expand icon in the top-right of the new schedule board to enter into full screen mode.
Get driving directions:
From the new schedule board, you can get driving directions for a frontline worker between their last job site to their next job site.
To get driving directions, right-click on the booking, and select Get driving directions.
A map view will open, showing directions between the frontline worker’s last job site to the next.
You can also get driving directions for a frontline worker’s entire day of bookings. Right-click on the resource in the resource list, and select Get driving directions.
Select the day for which you’d like to generate driving directions for the selected resource.
A map view will open showing the day’s worth of bookings for the selected resource.
Edit multi-day bookings:
Dispatchers can right-click a multi-day booking, select edit and change how many hours are assigned for each day, week, or month.
Create a new schedule board tab:
To create a new schedule board tab, select the [+] icon in the tab list on the schedule board, as seen in the following screenshot.
Fill in the relevant details about your new schedule board tab, and then Add when done.
Rearranging schedule board tabs is currently not supported.
Schedule board settings:
Use the Gear icon to open the schedule board settings panel on the new schedule board.
Automated Scheduling (Resource Scheduling Optimization):
Note:
The following features like suggest resources, book resources, single resource optimization, and optimization goals are only available for organizations using Resource Scheduling Optimization.
Organizations using Resource Scheduling Optimization will find more capabilities in the schedule board.
Suggest resources
Selecting Suggest resources will display recommended resources in the right panel for the dispatcher to book.
Book resources:
Selecting Book resources will find the most optimal resources and book them without further actions from the dispatcher.
Single Resource Optimisation:
Sometimes you might need to optimize only a single resource’s schedule, rather than a set of available resources. Single resource optimization provides a quick way to reoptimize a resource’s schedule and travel route after schedule changes have occurred during the day – this functionality is now available on the new schedule board. You can right-click a resource from any schedule board view and select Optimize Schedule.
Optimisation goals:
The schedule board supports optimization goals. After selecting suggested resources, dispatchers can edit the optimization goal, which dictates how resources are recommended.
There’s a default optimization goal that applies to the entire system and serves as the default for optimization requests. Dispatchers can also edit the default optimization goal for each schedule board. Finally, dispatchers can edit the optimization goal for a single optimization request by selecting Suggest Resources.
The all new Schedule Board Capabilities in D365 Field Service – How to add new schedule board to custom sitemap area:
When using a custom sitemap or an app module, you’ll need to update the sitemap to consume the new schedule board preview.
<SubArea Id=”msdyn_ScheduleBoardSubArea” ResourceId=”SitemapDesigner.NewSubArea” VectorIcon=”$webresource:msdyn_/Icons/SVG/Calendar.svg” Url=”/main.aspx?pagetype=entitylist&etn=msdyn_scheduleboardsetting” Client=”All,Outlook,OutlookLaptopClient,OutlookWorkstationClient,Web” AvailableOffline=”true” PassParams=”false” Sku=”All,OnPremise,Live,SPLA”>
URL: /main.aspx?pagetype=entitylist&etn=msdyn_scheduleboardsetting
ID: msdyn_scheduleboardtoggle
Additional notes:
- The schedule board is only supported in Unified Interface web (Field Service v8.x+) and not in tablets or phones.
- The booking status colors that appear on the schedule board have lower opacity than the defined booking status colors. This behavior is similar to the Outlook calendar. When a booking is selected on the schedule board, the booking color will appear with normal opacity.
In addition to the all new Schedule Board Capabilities in D365 Field Service – Checkout some of the other New & Planned Releases for Dynamics 365 Field Service
This topic lists features that are planned to release from October 2023 through March 2024. Because this topic lists features that may not have released yet, delivery timelines may change and projected functionality may not be released. For more information, go to Microsoft policy.
- For a list of the previous wave’s release plans, go to 2023 release wave 1 plan.
In the General availability column, the feature will be delivered within the month listed. The delivery date can be any day within that month. Released features show the full date, including the date of release.
This check mark (
Optimise Service Operations:
Dynamics 365 Field Service features for proactive service delivery allow admins and service managers to get tasks done quickly with new simplified workflows.
| Feature | Enabled for | Public preview | Early access* | General availability |
|---|---|---|---|---|
| Generate a work order from a quote | Users by admins, makers, or analysts | – | – | Oct 2023 |
| Improved flexibility for booking status automation | Admins, makers, marketers, or analysts, automatically | – | – | Oct 2023 |
| Complete bookings while preserving end time | Users, automatically | – | Jul 2023 | Oct 2023 |
| Expedite service delivery with extended customer details | Users, automatically | – | Jul 2023 | Oct 2023 |
| Maintain customer facilities with enhanced capabilities | Users, automatically | – | Jul 2023 | Oct 2023 |
| Manage frontline worker certifications | Users, automatically | – | Jul 2023 | Oct 2023 |
| Deploy IoT solutions with simpler experience | Admins, makers, marketers, or analysts, automatically | – | – | Dec 2023 |
Resource Scheduling:
Dynamics 365 Field Service resource scheduling features include key enhancements on manual, assisted, and automated scheduling.
| Feature | Enabled for | Public preview | Early access* | General availability |
|---|---|---|---|---|
| Retire the legacy schedule board | Admins, makers, marketers, or analysts, automatically | – | – | Oct 2023 |
| Enable mouse scroll to change date-range granularity | Users, automatically | – | Jul 2023 | Oct 2023 |
| Show bookings proportional to duration on multiday views | Users, automatically | – | Jul 2023 | Oct 2023 |
| Work hours calendar supports multiple recurrences | Users, automatically | – | Jul 2023 | Oct 2023 |
* You are able to opt into some features as part of early access on July 31, 2023, including all mandatory changes that affect users. To learn more, go to Early access FAQ.
Description of Enabled for column values:
- Users, automatically: These features include changes to the user experience and are enabled automatically.
- Admins, makers, marketers, or analysts, automatically: These features are meant to be used by administrators, makers, marketers, or business analysts and are enabled automatically.
- Users by admins, makers, or analysts: These features must be enabled or configured by the administrators, makers, or business analysts to be available for their users.
You might also be interested in some other Dynamics 365 Field Service Resources!
Check out our blog on How to Use and Configure D365 Field Service Schedule Board – Click Here
Watch the video to learn How to use get started with D365 Field Service – Click Here
Watch the video for a walkthrough of the all new and improved D365 Field Service Schedule Board capabilities – Click Here
Next Steps… Contact Simply Dynamics
Why not book your Online meeting to chat with a member of our Dynamics 365 Team, or Contact Us Now
Our Dynamics 365 Experts are here to help!